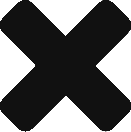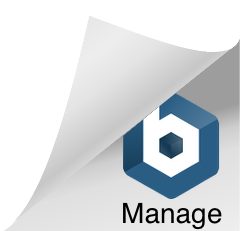I’ve already received a few emails about this upgrade and keeping WordPress up to date. First off, the one I posted about last night is a release candidate. I wouldn’t recommend upgrading until the new version is actually released. Example, I’m not running it on this blog yet, only on a development blog.
When you do decide to upgrade, I recommend
1. Back up all of your files
2. Back up your database (there’s a plugin for that too)
3. Download the version of WP you want to install
4. Disable your plugins
5. The only potentially tricky part. FTP the files for the new version to your server…DO NOT upload the wp-content directory and overwrite the one that you already have. It contains your theme, plugins, and images. If you overwrite it they’ll all be gone…good thing you backed them up, right? Only overwrite the contents of the wp-content folder–not the actual folders within it. In most cases, this is an index.php file that does nothing, and you won’t be in any trouble if you avoid the wp-content folder altogether.  You also don’t want to overwrite your wp-config.php file either. This shouldn’t be a problem because there usually isn’t one that ships with the new version, but double check.
6. Go to www.yoursite.com/wp-admin/upgrade.php. I’m assuming here that your blog is located in your root directory. If it isn’t, just adjust the URL. For example, if your blog is in the /blog directory you’d point your browser to www.yoursite.com/blog/wp-admin/upgrade.php
7. This will handle all of the upgrades and prompt you if there is a database upgrade (there is for 2.5). It’s a very simple process and tells you when you’re finished.
8. Reactivate your plugins
9. You’re done!